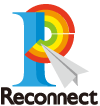スタッフブログ
2016.10.6
Windows 10/8.1/8/7で起動時に「Num Lock」を強制的にONにする方法

パソコンをシャットダウンから復帰させたり再起動させたりすると、テンキーの「Num Lock」が無効になっていることがあります。
Windowsは終了時のNumLock状態をきちんと記憶して、起動時には前回の状態のままにする機能がありますが、なぜかこれが動作しておらず、再起動時はNum Lockがオフになってしまう・・・これ何気に朝からイライラしちゃいますよね。
そこで、Windows10や、Windows8/8.1、そしてWindows7などを利用している方が、このNum Lockを強制的にONにする方法を紹介します。
1.BIOSからONにさせる方法(全Windows向け)
パソコンによっては、BIOS画面で設定できる場合があります。パソコンによってBIOS設定画面への入り方が違うため、ここでのご紹介は割愛しますが、ご利用のパソコンメーカーサイトなどでBIOSの入り方を確認し、BIOS設定に「Num Lock」をONにする項目がないか確認してください。
パソコンによってこの設定項目名が違うので、ここではその設定項目名を明記するのは控えますが、ご利用のパソコンに該当の設定項目がない場合や、「BIOSってなに?」という場合は触らないでおきましょう。
2-1.レジストリエディターから設定する方法(Windows10向け)
レジストリエディターという、パソコンのコアな設定をむにゃむにゃとする方法です。これはパソコンの奥の方をむにゃむにゃとするので、設定を間違えないようにしましょう。
「そんなの・・・私怖いわ!」と少しでも思われる方や、「よぉわからんぜよ」と思われる方は触らない方が良いかもしれません。あくまでも自己責任で・・・お願いします。
■手順
- キーボードの[Windowsマーク]と[R]キーを同時に押す
- 「ファイル名を指定して実行」というウィンドウが出てくるので、入力欄に「regedit」と入力し、「OK」をクリック
- 「HKEY_CURRENT_USER」の左の三角(>)を選択
- 「Control Panel」の左の三角(>)を選択
- 「Keyboard」を開く
- 「InitialKeyboradIndicators」の値を「2147483650」に変更し、「OK」をクリック
- 左上の「ファイル」から「レジストリエディターの終了」を選択し、レジストリエディターを終了する
2-2.レジストリエディターから設定する方法(Windows8/8.1やWindows7向け)
Windows8/8.1やWindows7を使っている方はこちらの手順で試してみてください。
こちらもあくまでも自己責任で・・・気をつけましょう!
■手順
- キーボードの[Windowsマーク]と[R]キーを同時に押す
- 「ファイル名を指定して実行」というウィンドウが出てくるので、入力欄に「regedit」と入力し、「OK」をクリック
- 「HKEY_USERS」の左の三角(▷)を選択
- 「.DEFAULT」の左の三角(▷)を選択
- 「Control Panel」の左の三角(▷)を選択
- 「Keyboard」を開く
- 「InitialKeyboradIndicators」の値を「2」に変更し、「OK」をクリック
- 左上の「ファイル」から「レジストリエディターの終了」を選択し、レジストリエディターを終了する
まとめ
いかがでしょうか。
いずれかの方法で、「Num Lock」がWindows起動時にオンになったのではないでしょうか。
これで毎回起動時にイライラすることなく、清々しい気持ちでWindowsと向き合えるようになっていることを願っています。
ちなみに、これでもまだOFFになってしまう場合は、起動後「Num Lock」をONにして、ログインせずに再起動かシャットダウンをしてみると改善することもあるようなので、ぜひ試してみてくださいね!